各店舗お知らせの投稿
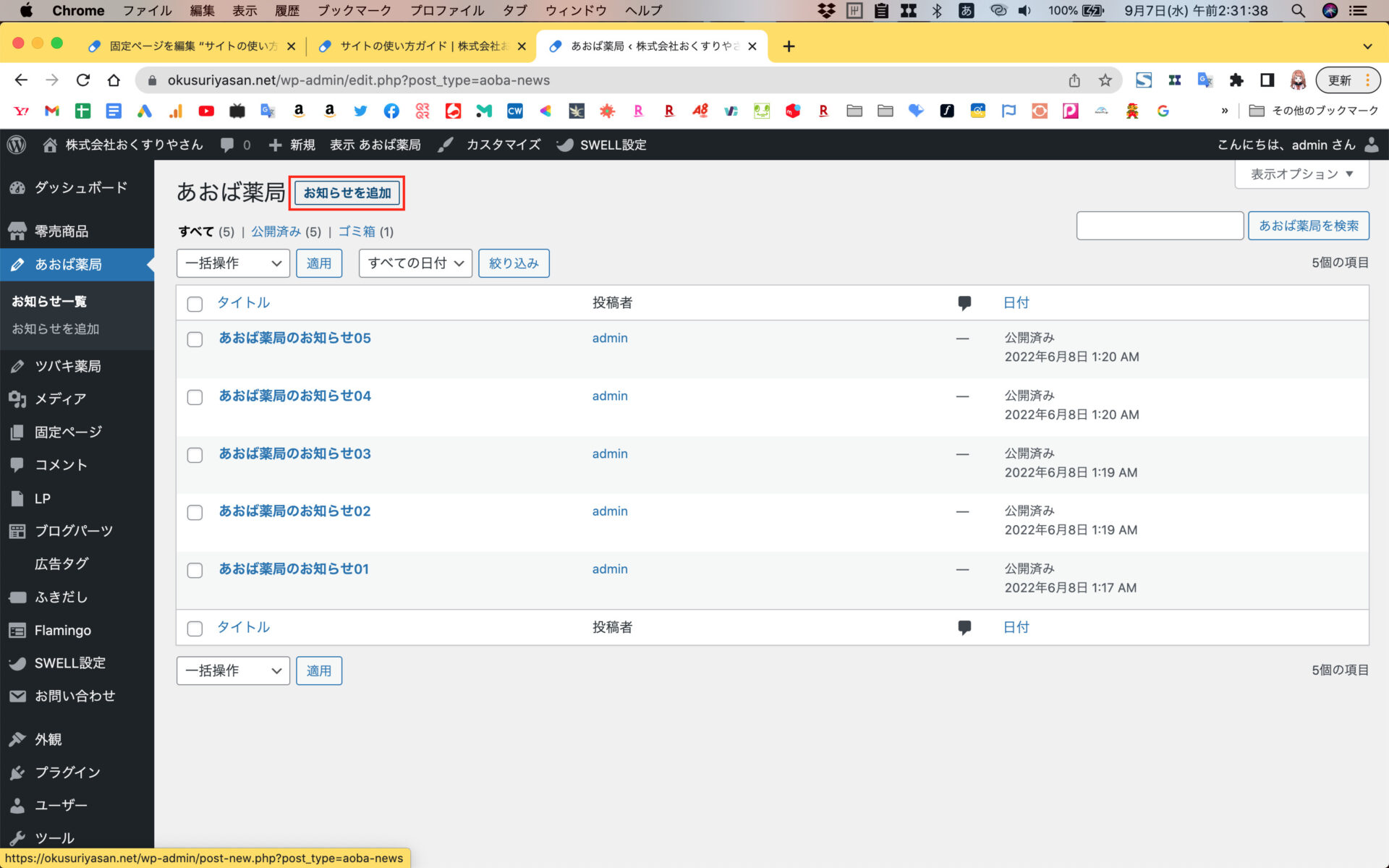
左側のメニューよりお知らせを投稿したい店舗をクリックして一覧ページを開きます。
画面上部の『お知らせを追加』をクリックします。
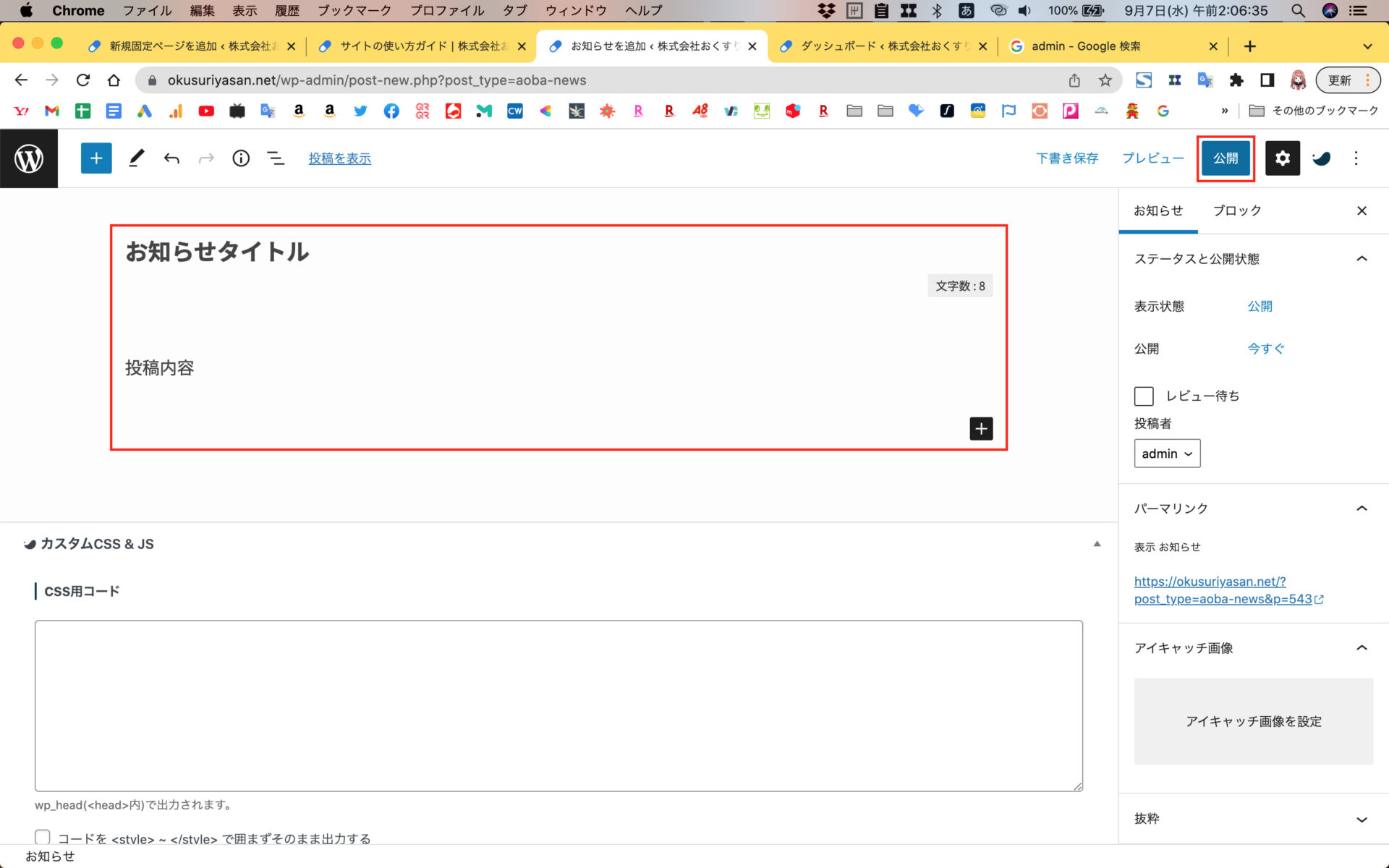
画像の赤枠内、「お知らせのタイトル」と「お知らせの内容」を記入し、画面上部右側の【公開】をクリックします。
お知らせが公開されます。
このページは『固定ページ一覧』から開くことができますが、少し分かりづらいためブックマークしていただくことをおすすめしています。
零売商品の登録方法
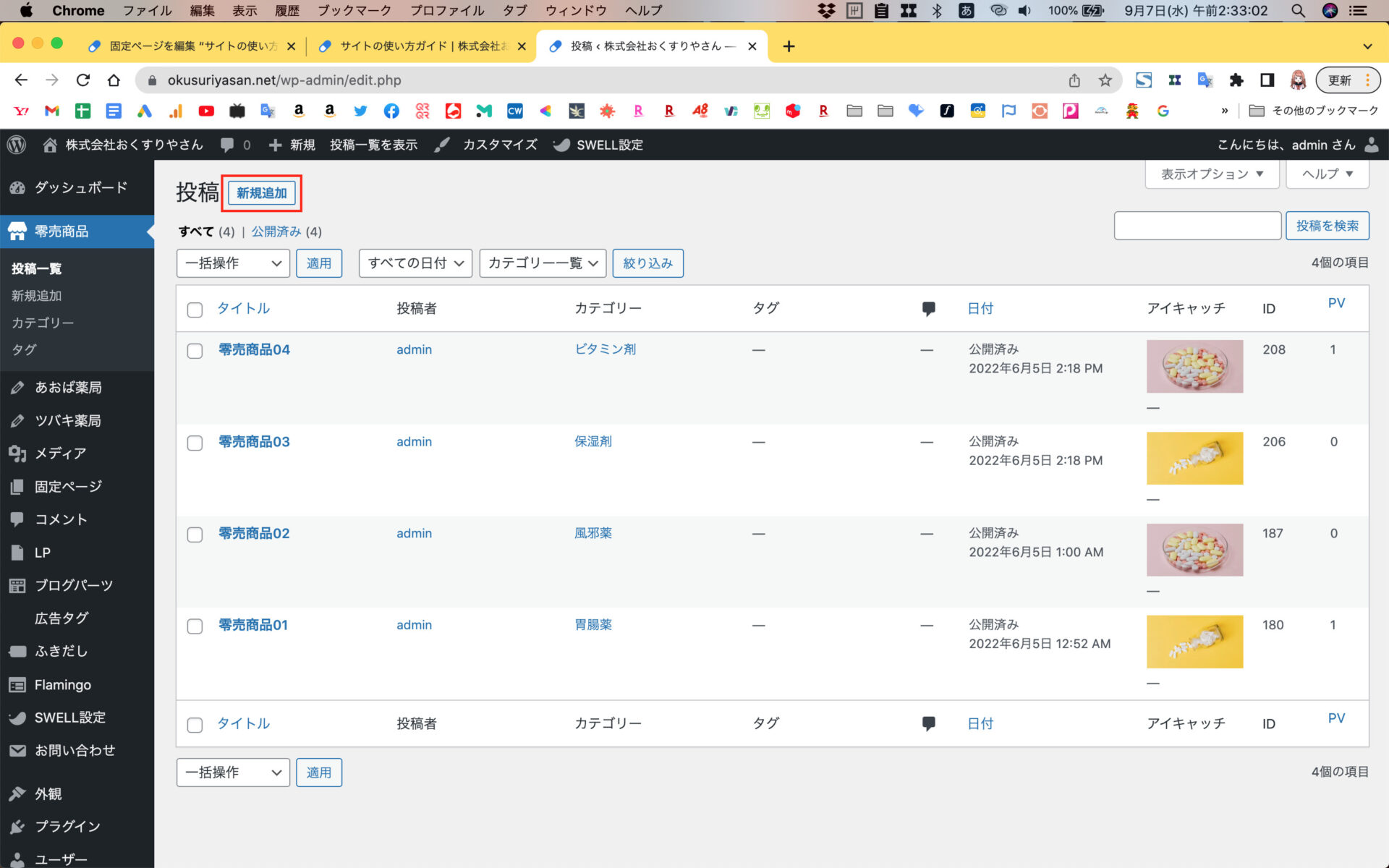
左側のメニューより『零売商品』をクリックして商品一覧ページを開きます。
画面上部の『新規追加』をクリックします。
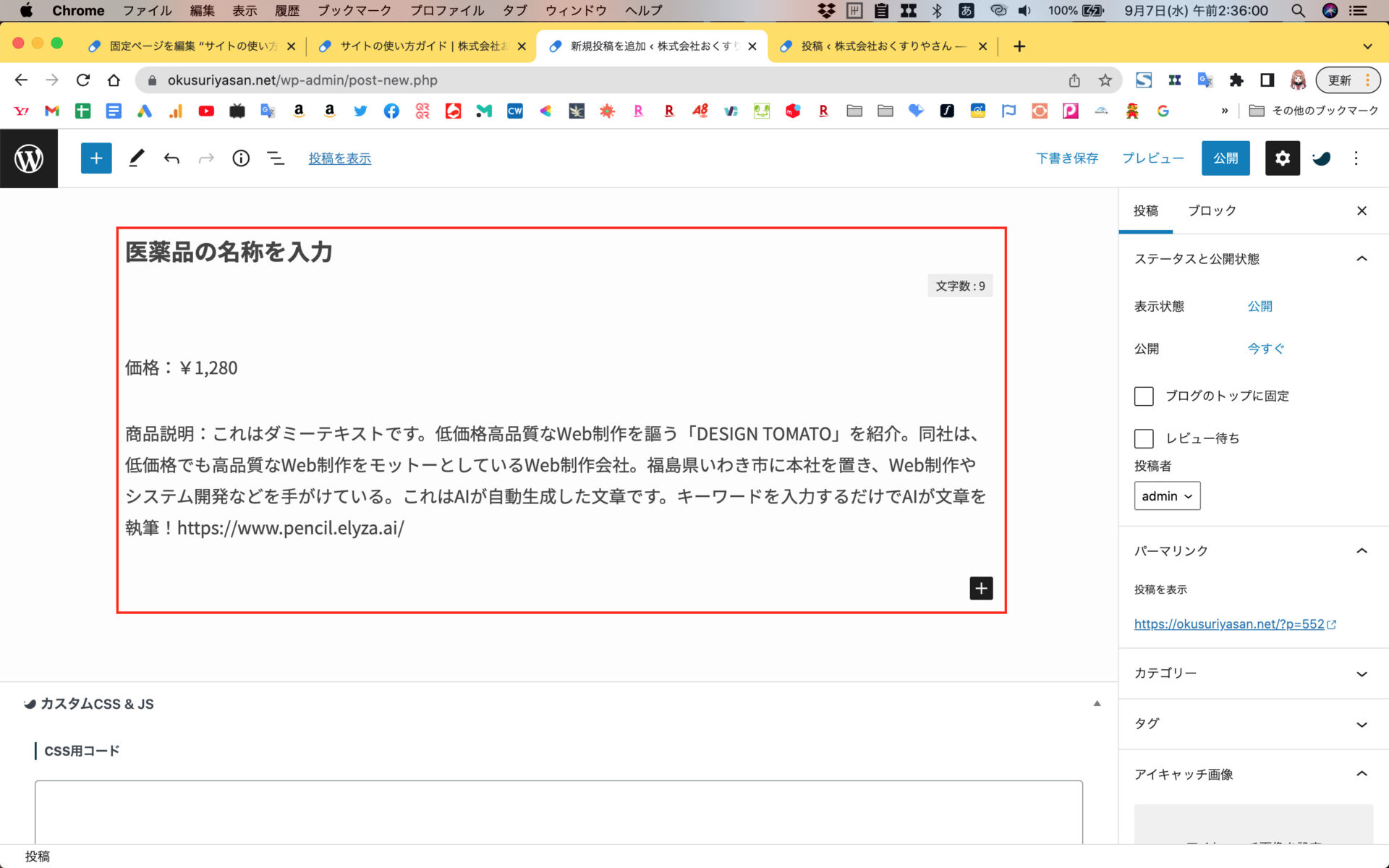
画像赤枠内の「医薬品の名称」と「商品価格」「商品説明」を入力してください。(お好みに応じて必要な情報を入力してください。)
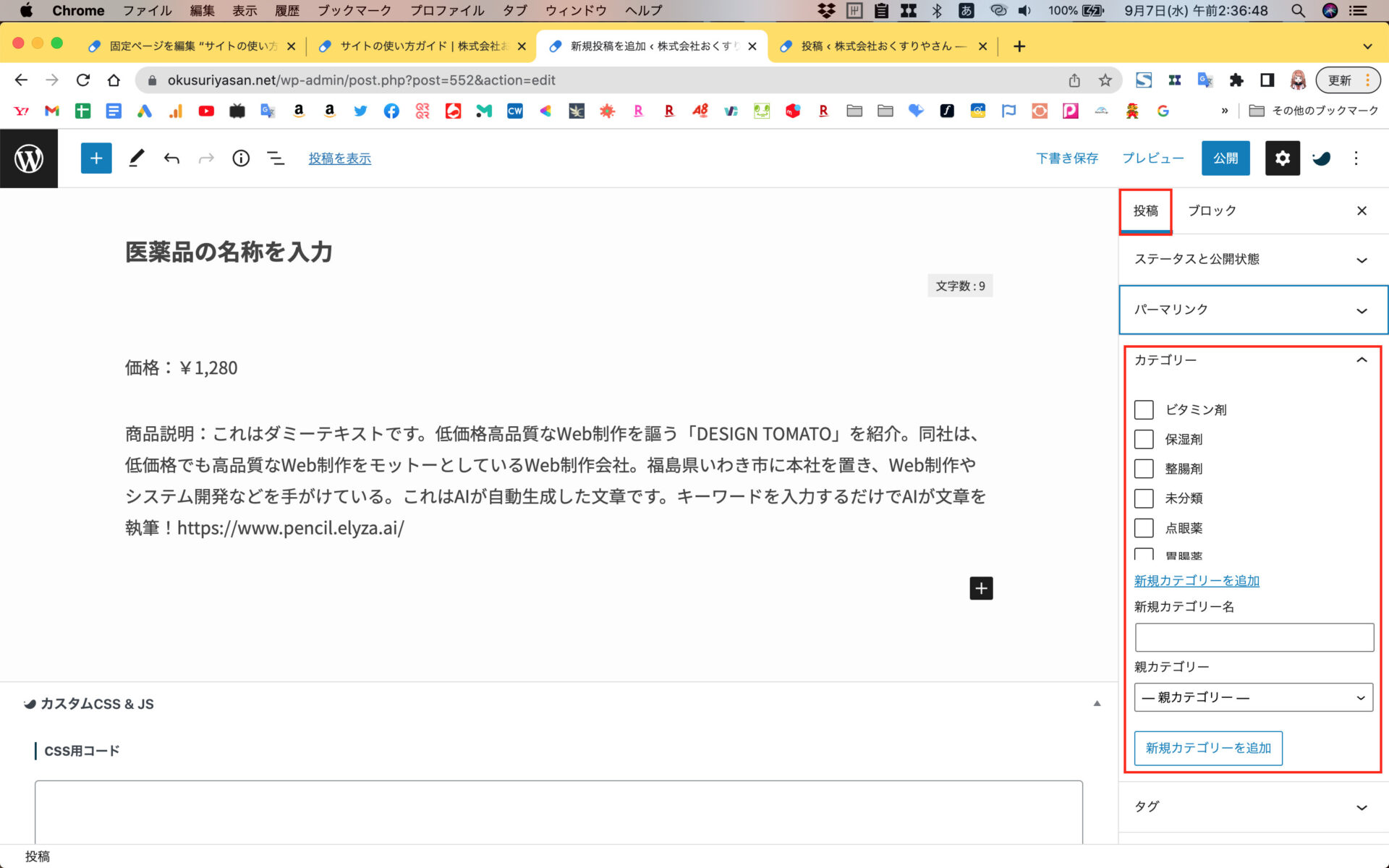
医薬品の「カテゴリー」を選択します。
右側のメニューが『投稿』になっているのを確認し、カテゴリー内から該当するカテゴリーを選択します。
まだないカテゴリーを作成する場合は、『新規カテゴリーを追加』をクリックして出現したテキストボックスにカテゴリー名を入力してください。(風邪薬、頭痛薬など)
※親カテゴリーは選択しないでください。
入力できたら下の『新規カテゴリーを追加』ボタンをクリックします。
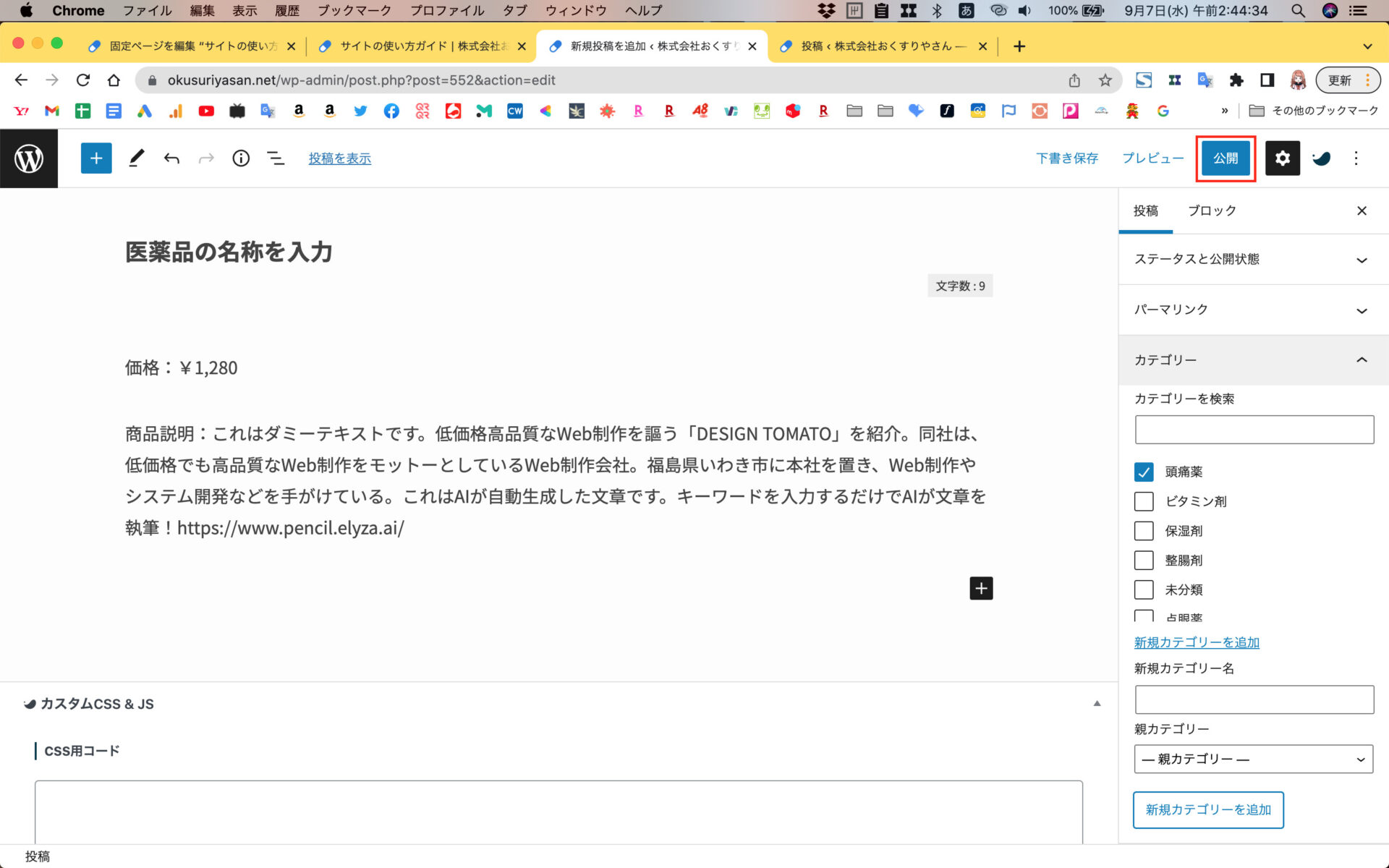
上記の入力が済んだら画面上部右側の【公開】をクリックして商品を公開します。
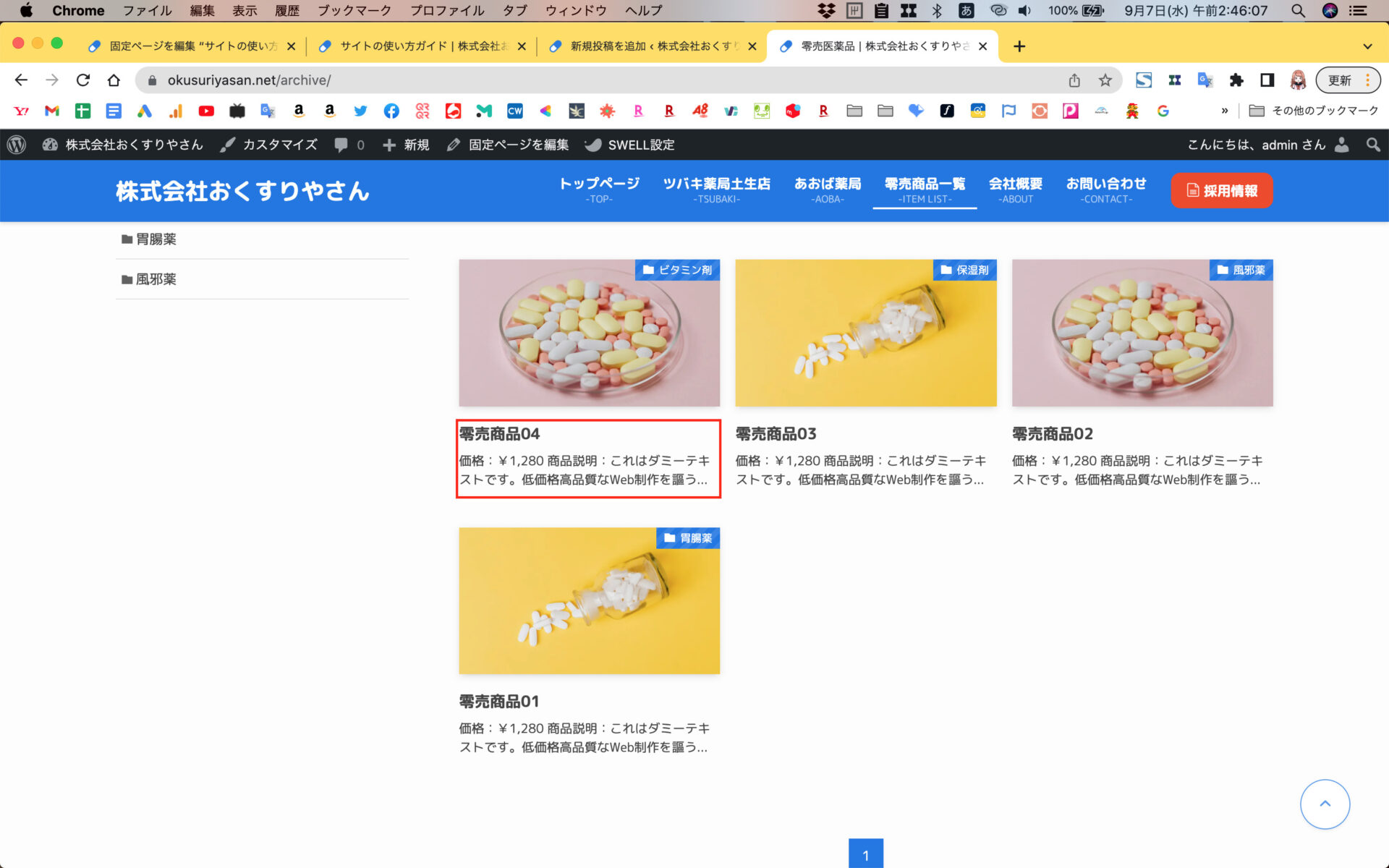
上記で入力した情報が一覧ページで表示されます。
もし一覧ページでは価格のみを表示したい場合は、「商品説明」を削除するか、手動で抜粋文を入力します。
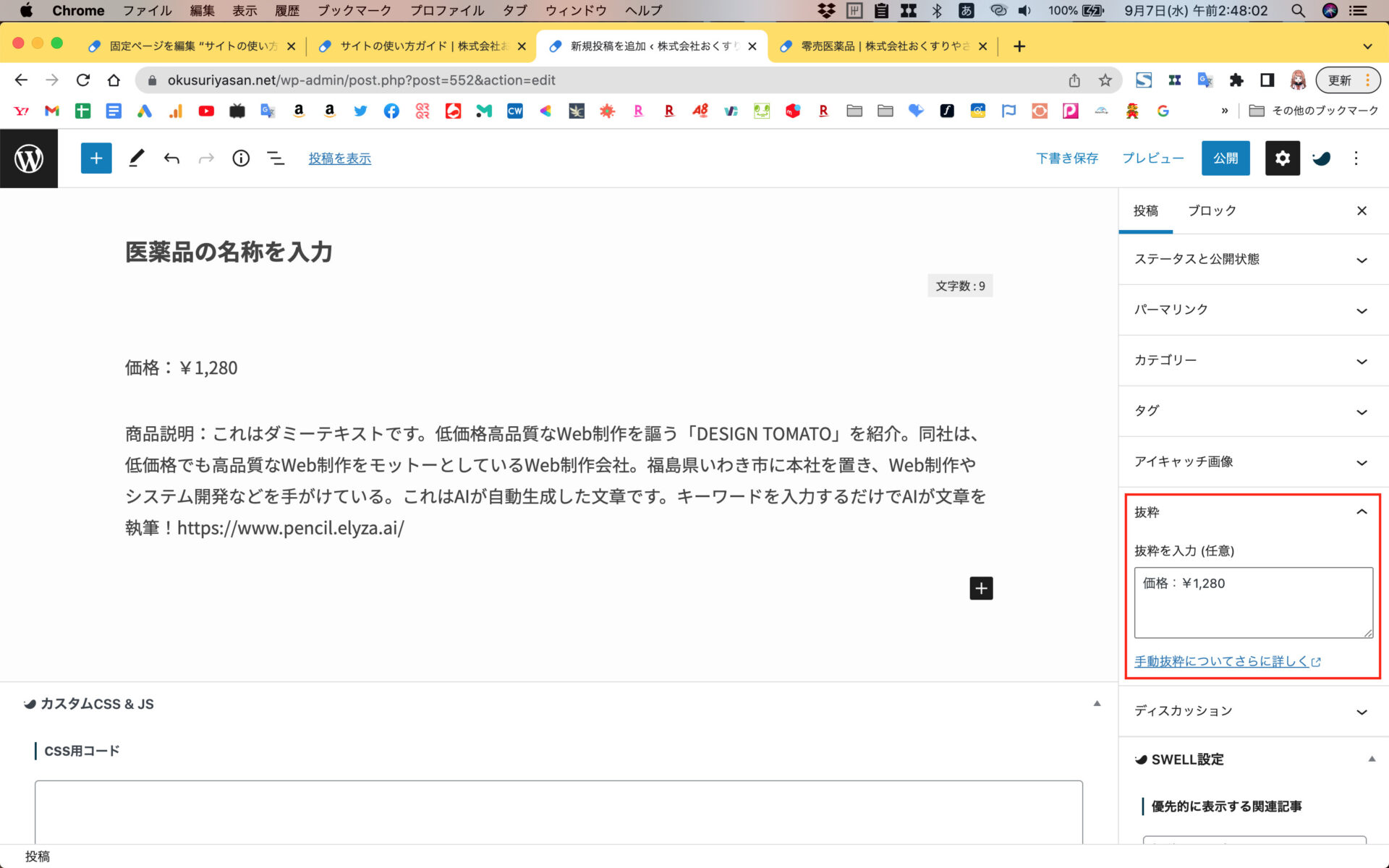
お知らせや商品の削除
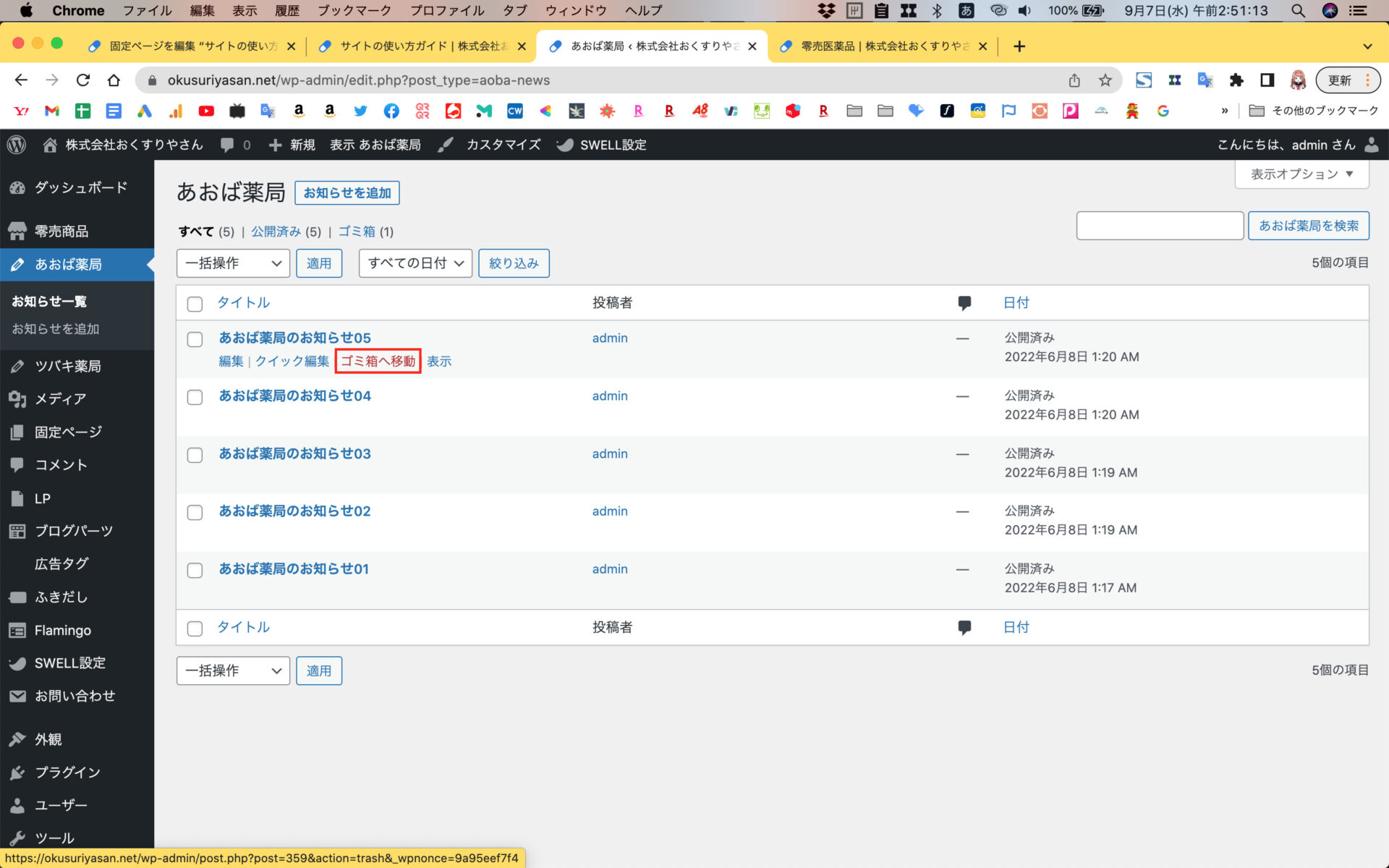
削除したいお知らせや商品にカーソルを合わせると出現する『ゴミ箱へ移動』をクリックすることで削除することができます。
間違って削除してしまった場合はゴミ箱より復元してください。
トップページの背景画像変更方法
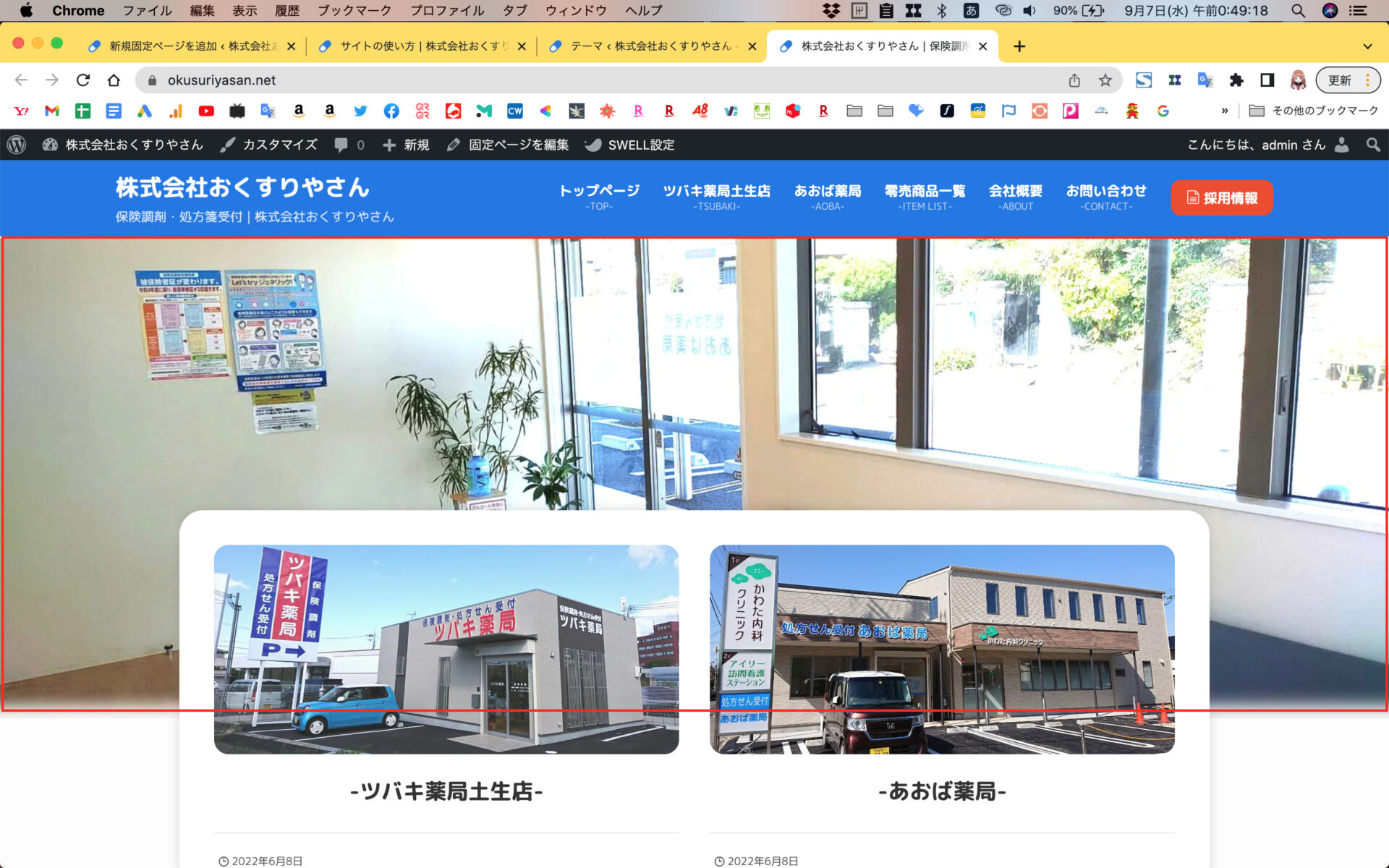
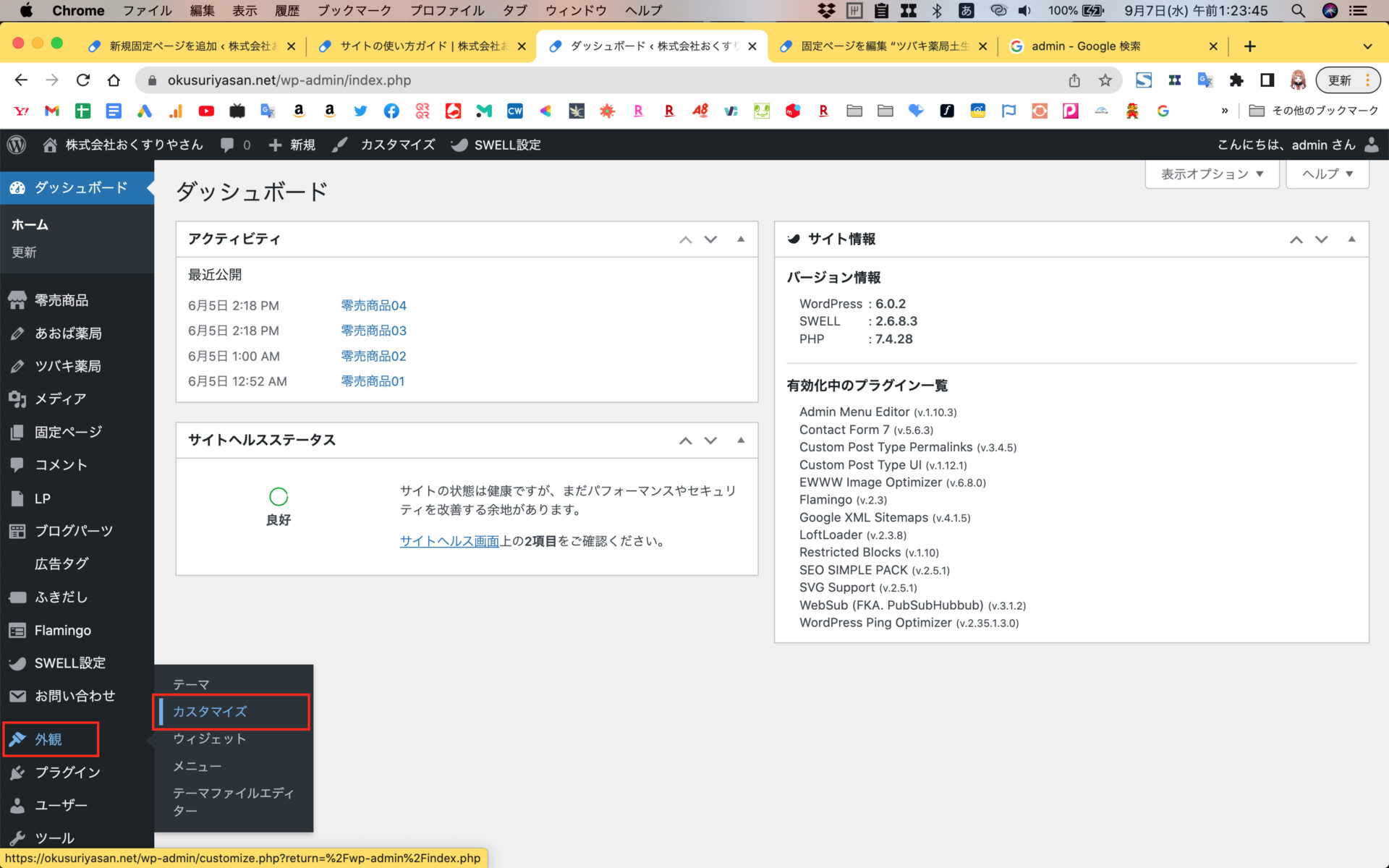
『外観』→「カスタマイズ」をクリックし、カスタマイズ画面に移行します。
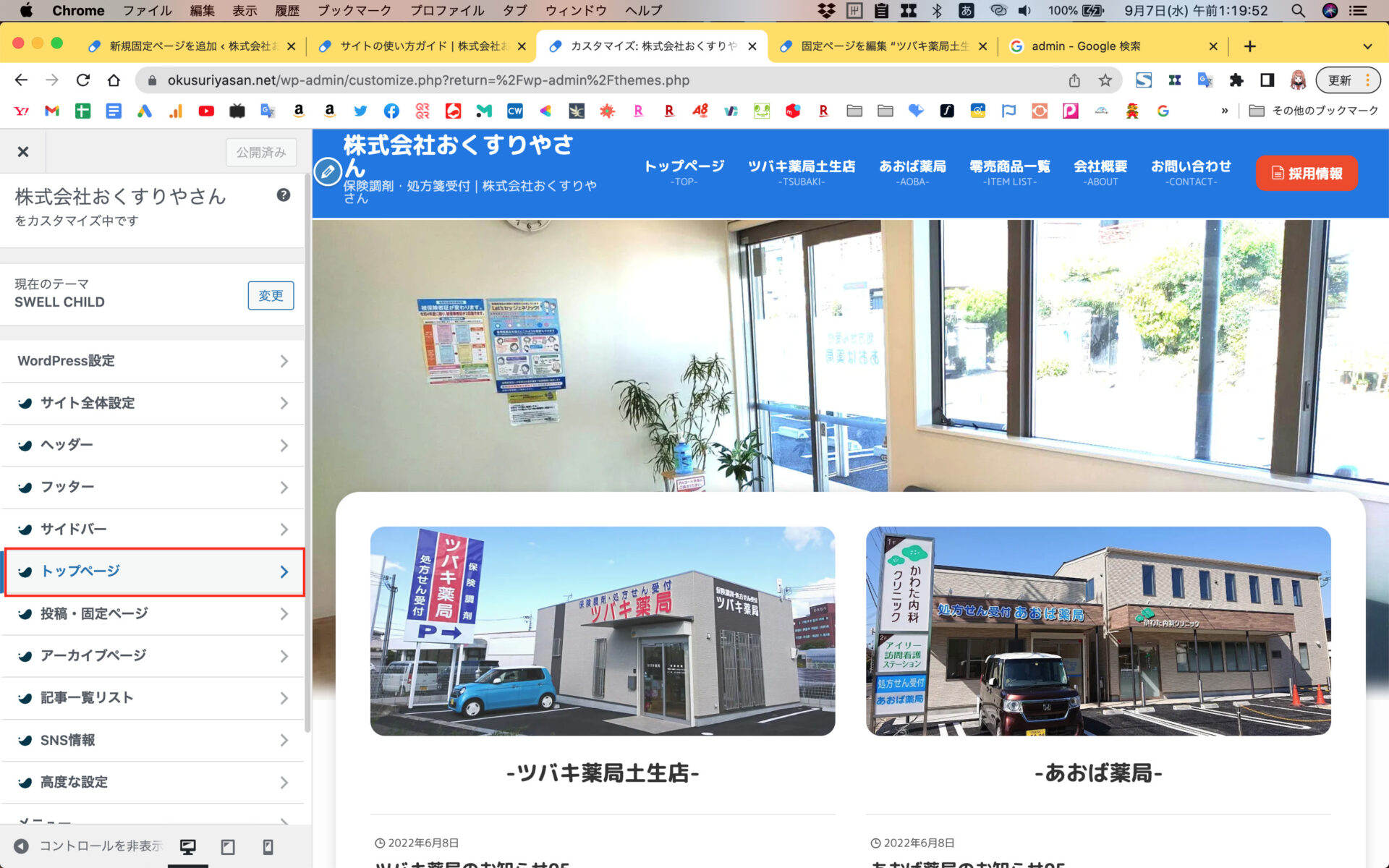
『トップページ』→「メインビジュアル」を開き、下にスクロールします。
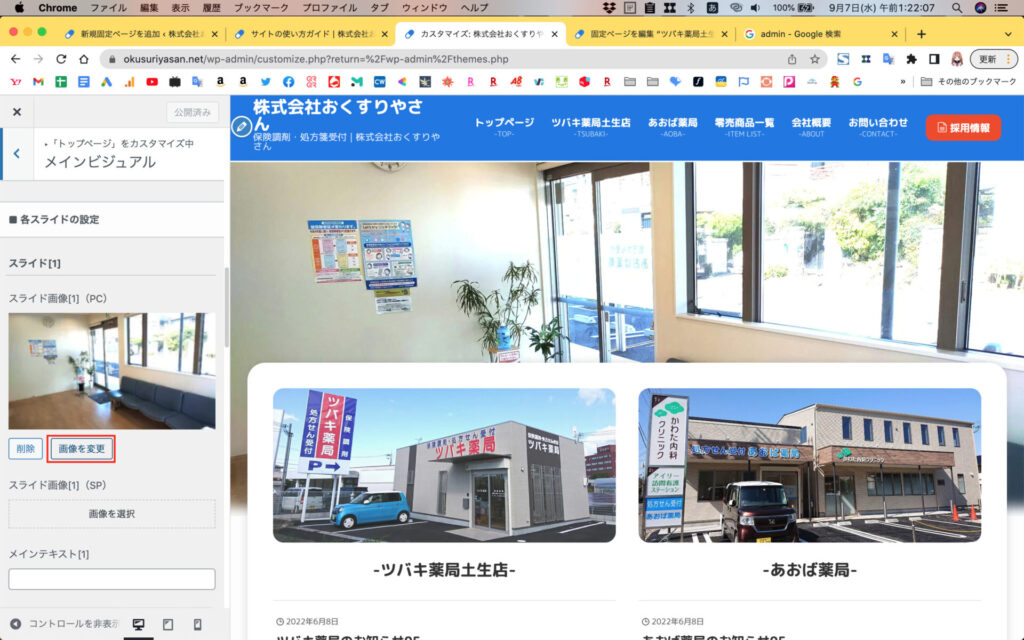
各スライドの設定項目で、『画像を変更』よりお好みの画像を選択しメニュー上部の【公開】をクリックし保存します。
※設定を間違えたり、思ったように設定できなかった場合は【公開】をクリックせずに前のページに戻ってください。
メニューバーの『採用情報』の表示/非表示の切り替え
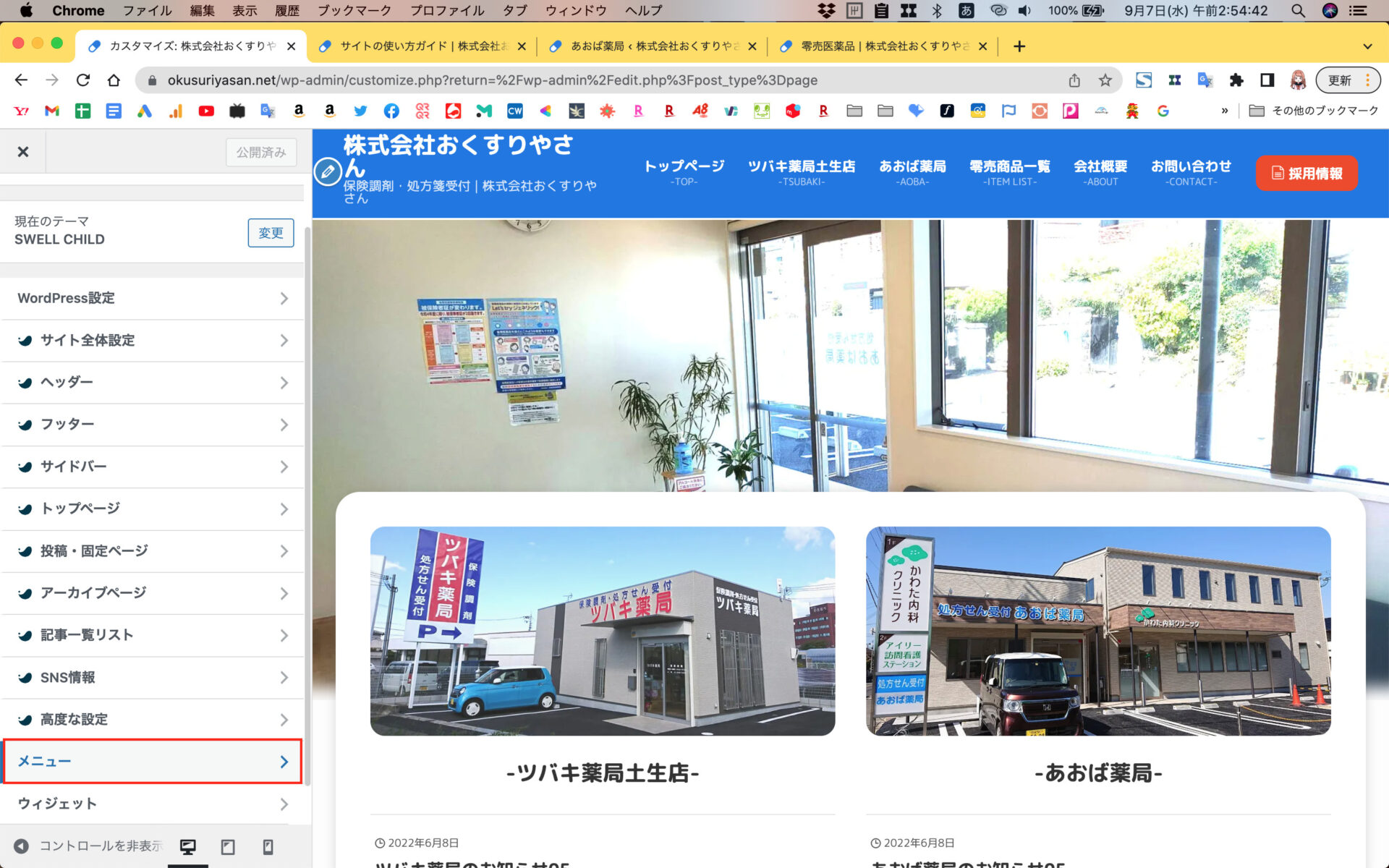
上記のトップページの背景画像変更と同様に
『外観』→「カスタマイズ」をクリックし、カスタマイズ画面に移行します。
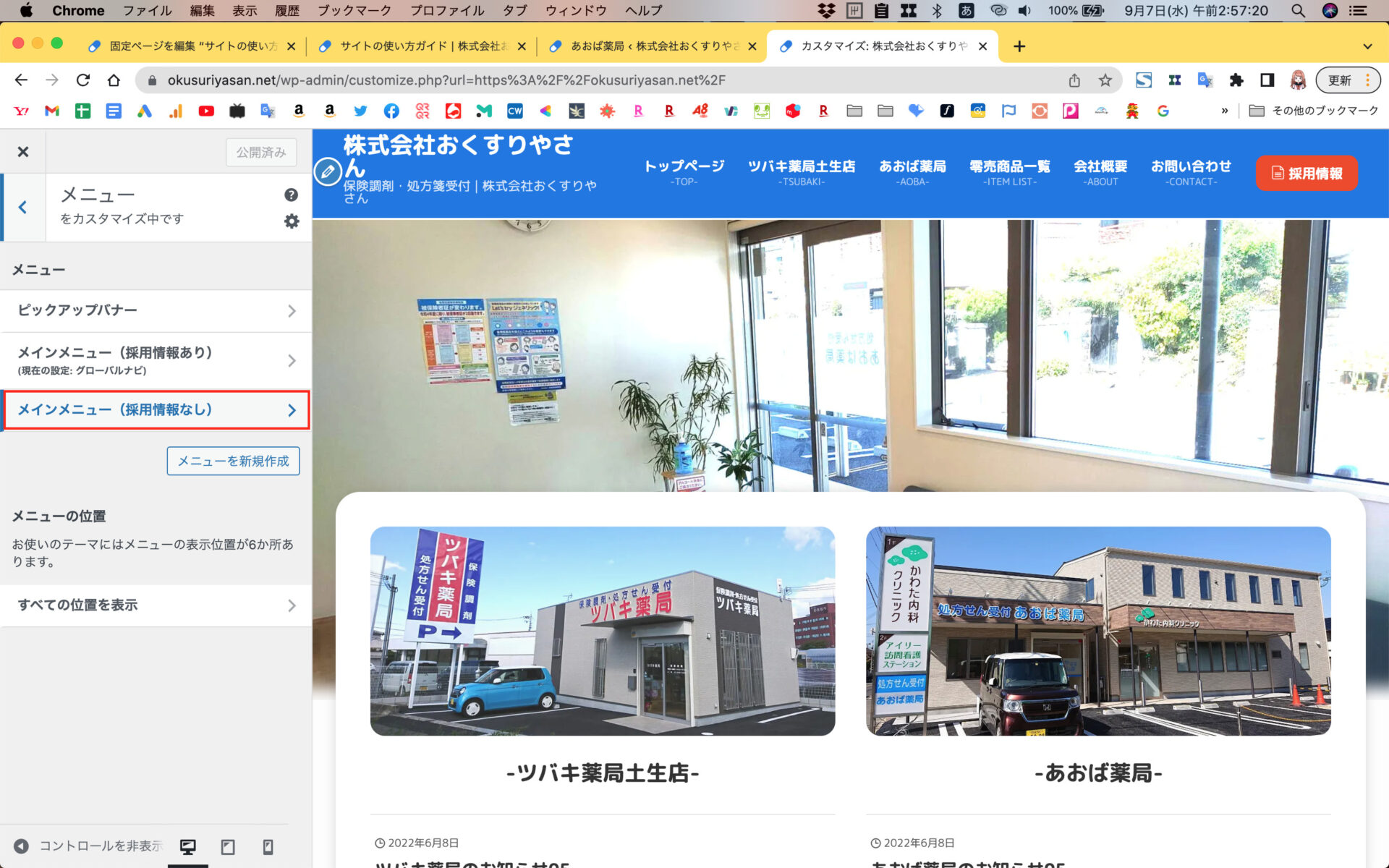
非表示にする場合は『メインメニュー(採用情報なし)』をクリックします。
非表示から表示に切り替える場合は『メインメニュー(採用情報あり)』をクリックします。
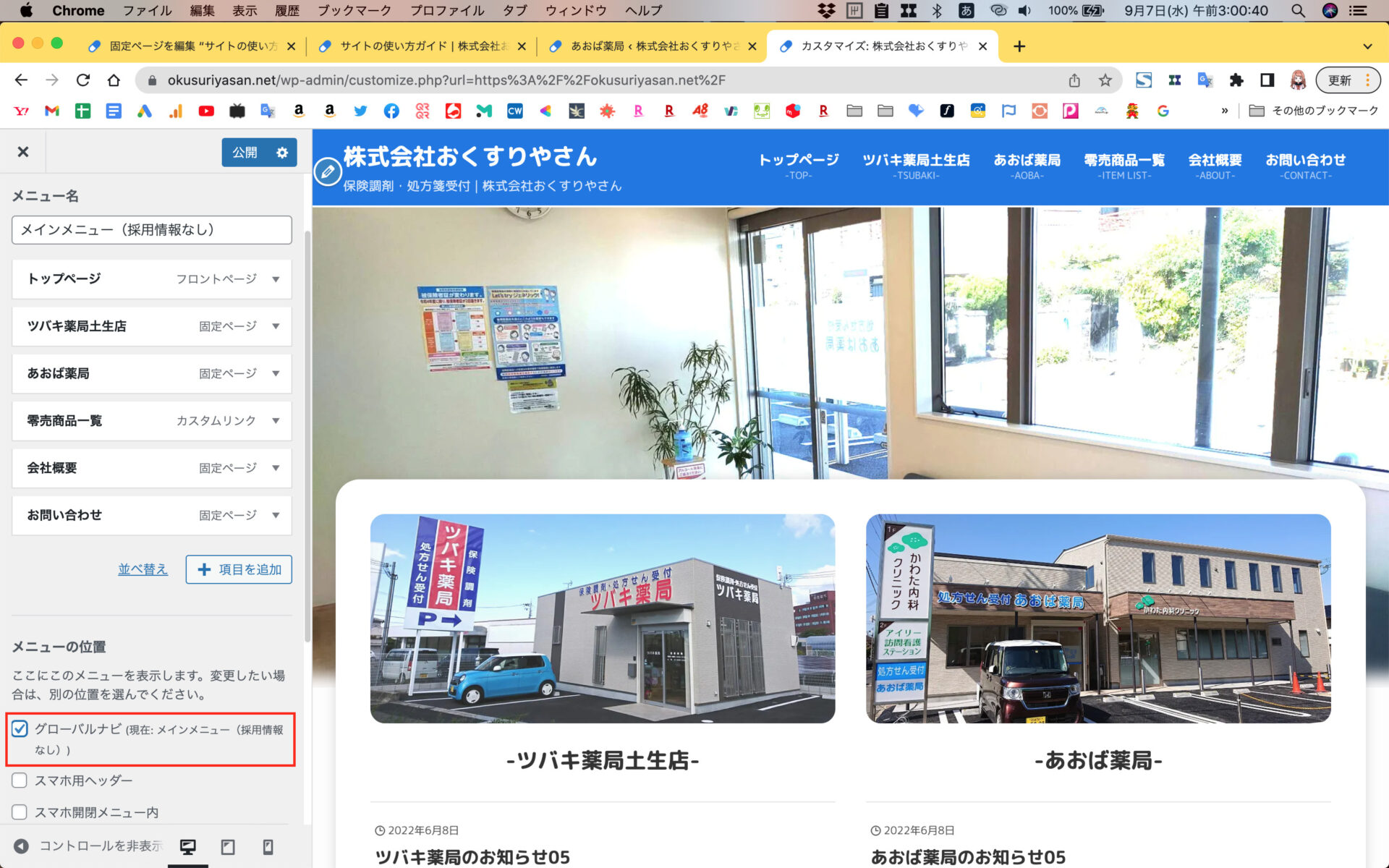
メニューの位置の中の『グローバルナビ』のところにチェックをつけ、【公開】をクリックして保存します。
※この設定はブラウザのキャッシュに影響されることが多いためすぐに結果が反映されないことがよく起こります。
時間をおいて確認するか、ブラウザのキャッシュを削除し確認し直してみてください。
採用情報のindeed、engageのリンクの貼り付け
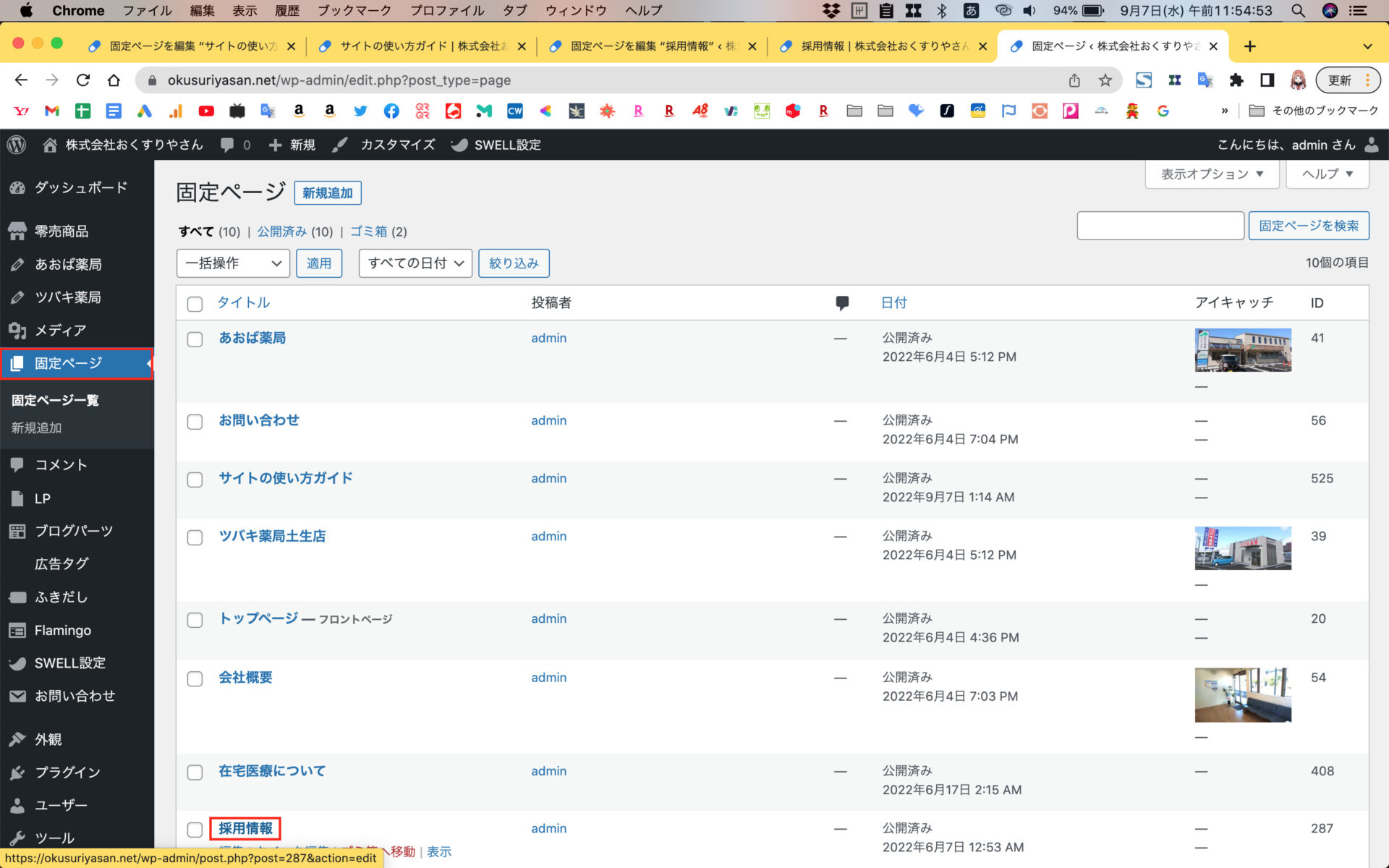
固定ページ一覧の中から「採用情報」のページをクリックし編集画面に移動します。
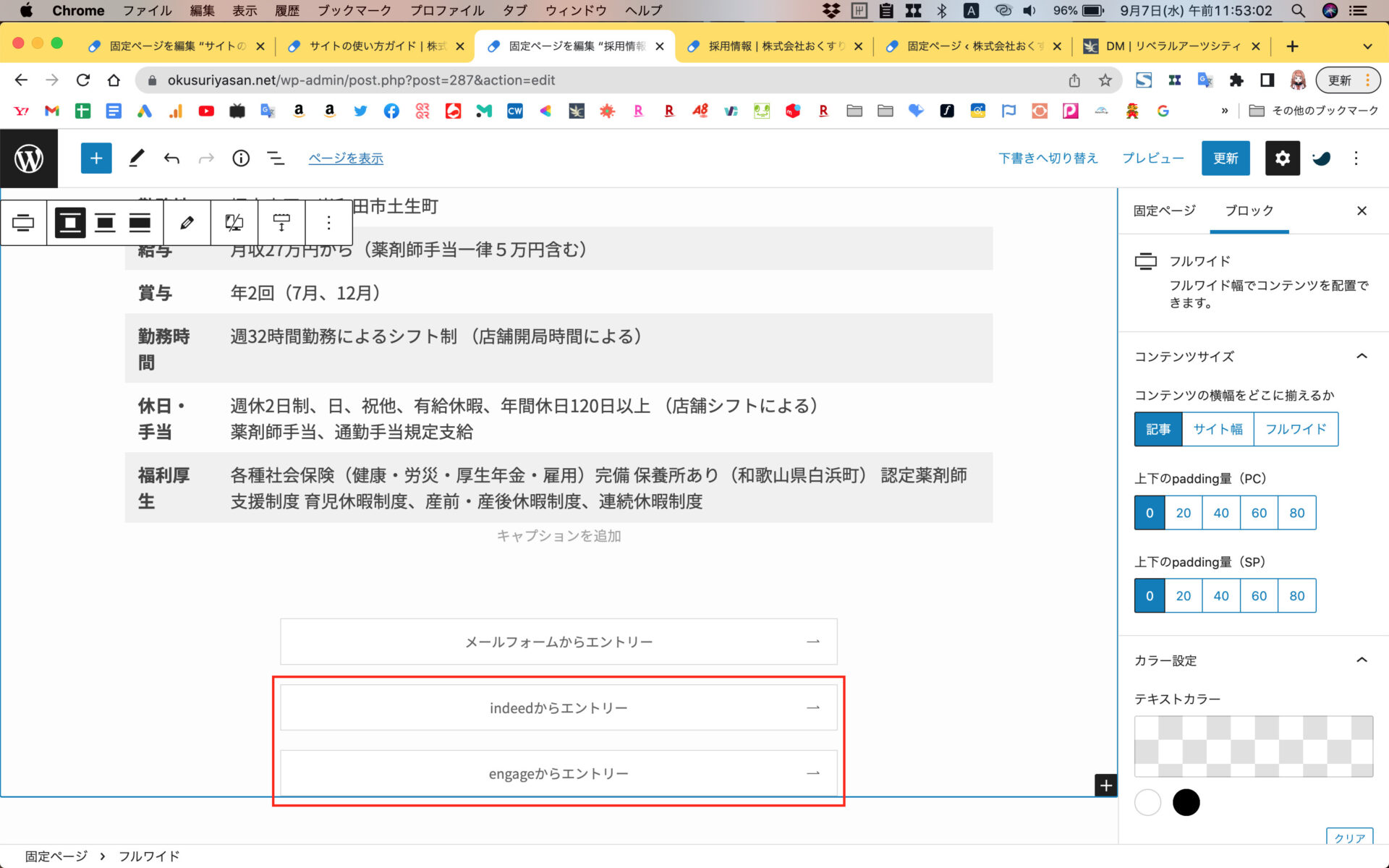
テーブル下の各ボタンをクリックします。
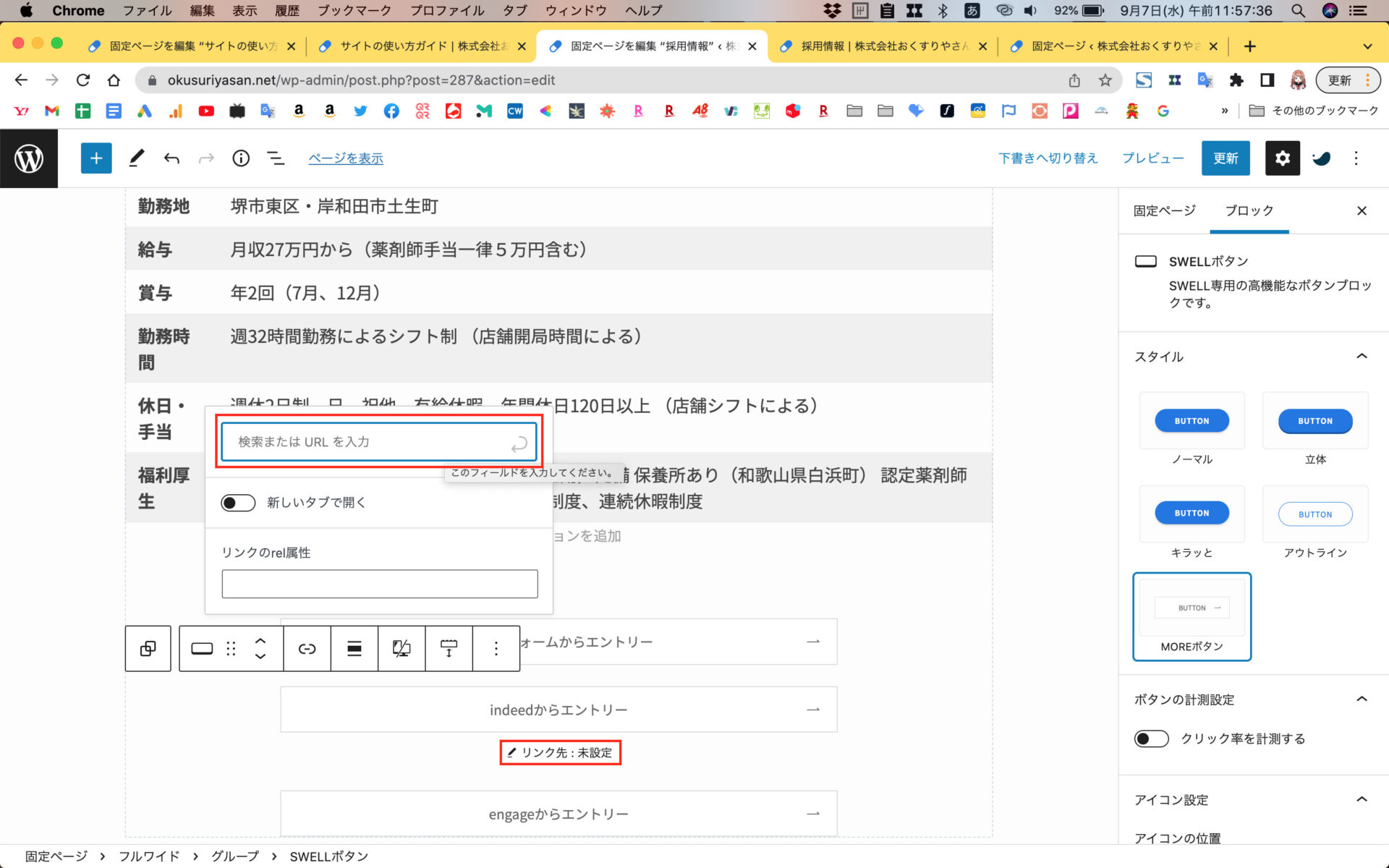
「リンク先」をクリックするとURLが入力できるメニューが出現するのでここに求人サイトのURLを入力します。
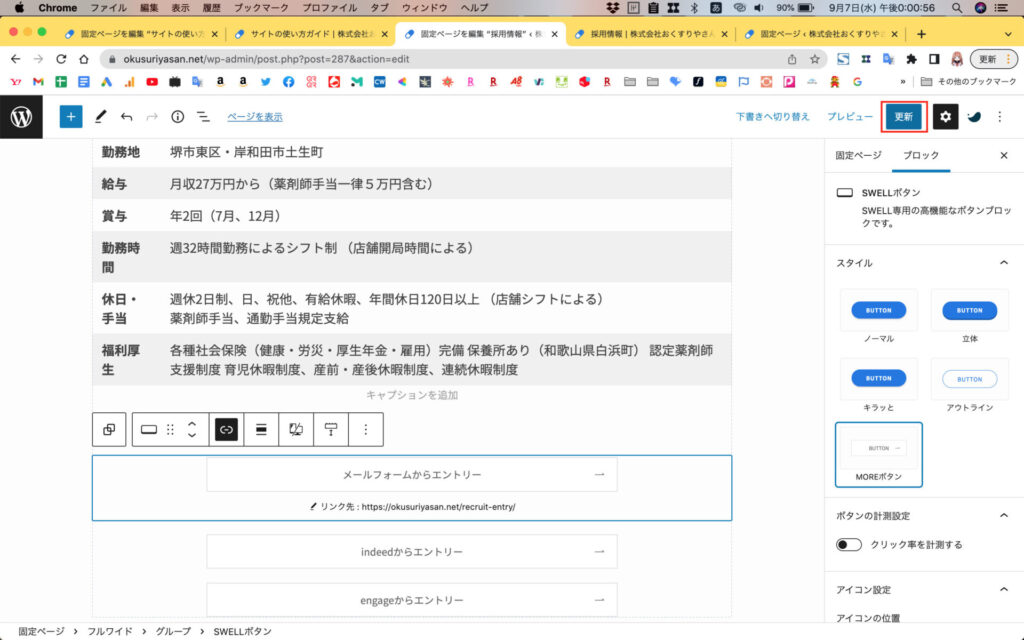
リンク先の編集が終わったら画面上部右側の【更新】をクリックし編集内容を保存します。
各ページの画像や文章の変更方法
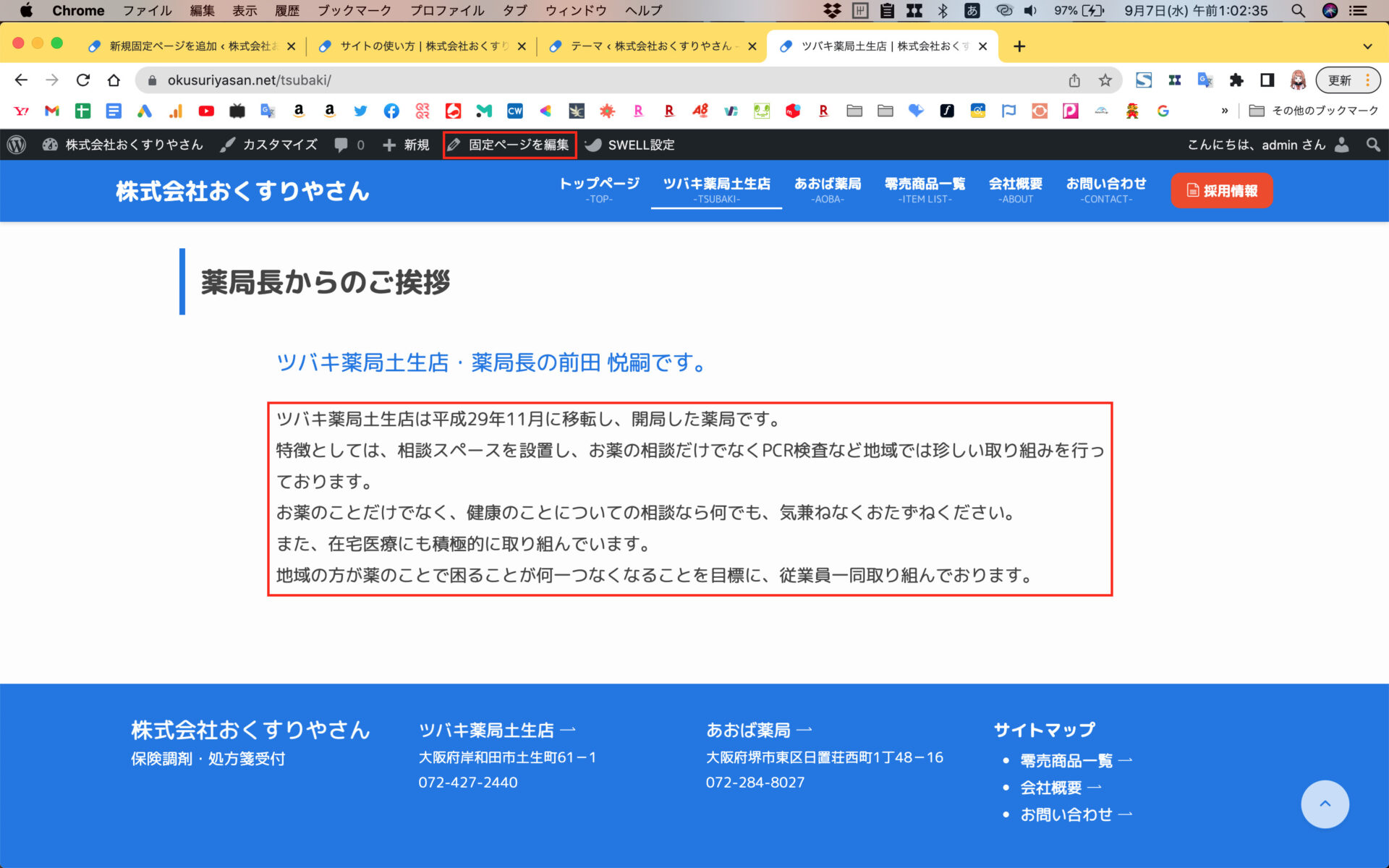
例にツバキ薬局土生店の「薬局長からの挨拶コメント」を編集すると仮定しその手順をご紹介します。
まずは編集したい項目があるページを開きます。
画面上部に表示されている管理者メニューより『固定ページを編集』をクリックします。(上部管理者メニューはログインしていないと表示されません。)
ページが移動しそのページに対応した固定ページの編集画面が開きます。
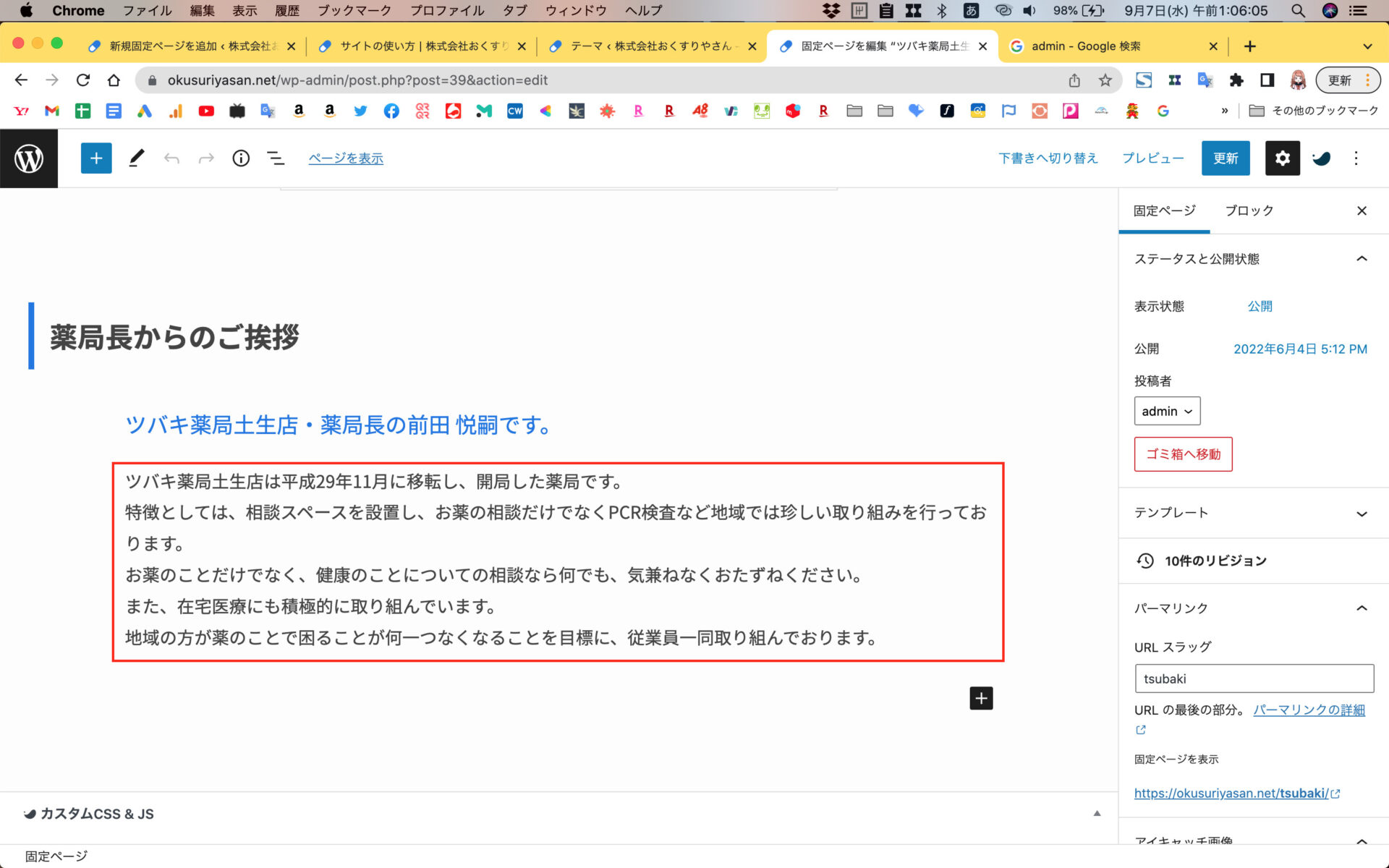
編集したい箇所までスクロースし、内容を編集してください。
文章を編集するときは該当箇所をクリックしカーソルが表示されているのを確認してから編集を行ってください。
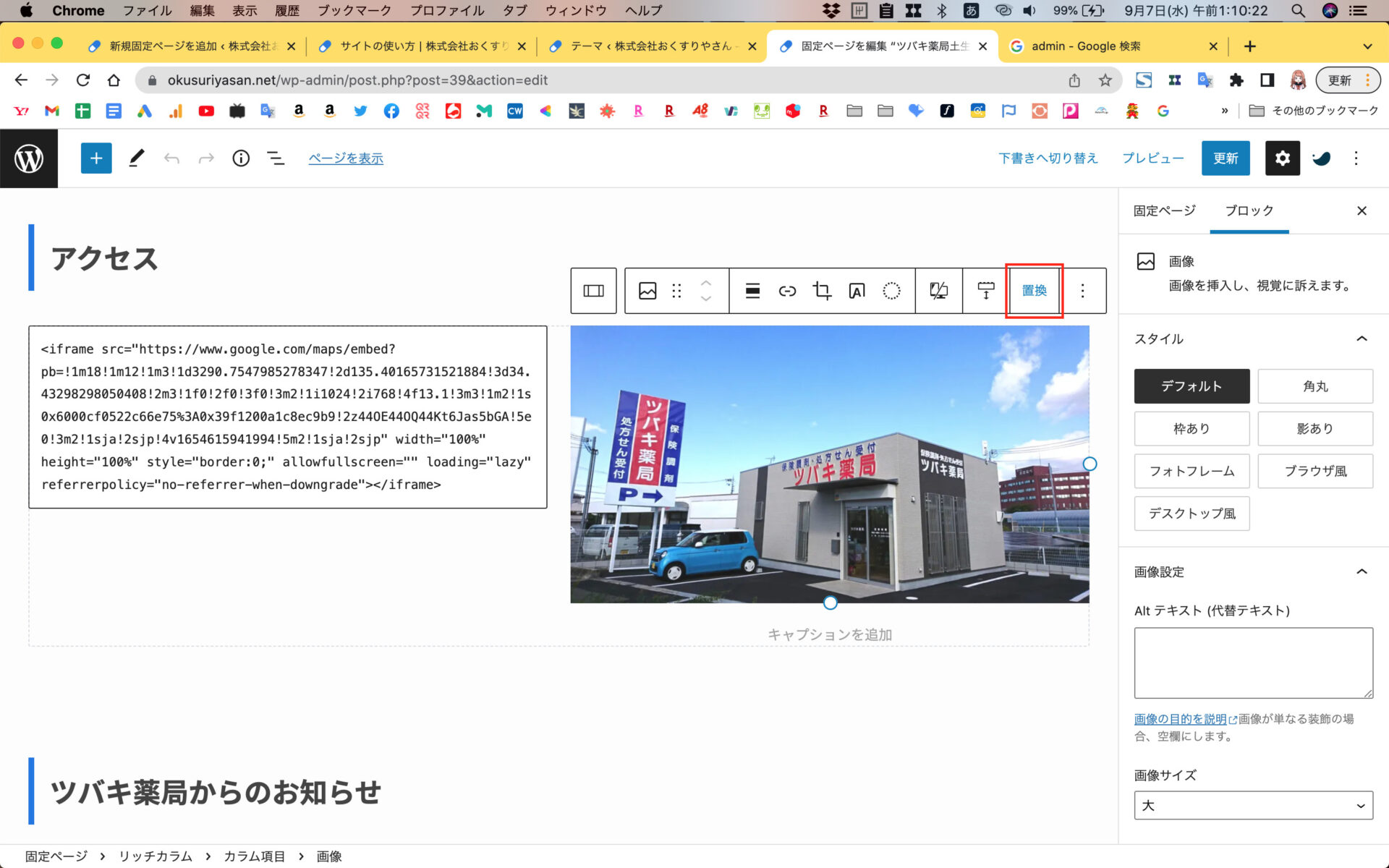
画像を変更する場合は対象の画像をクリックし出現したメニューの『置換』をクリックします。
すでにサーバーにアップロードしている画像か新しく画像をアップロードして画像を更新します。
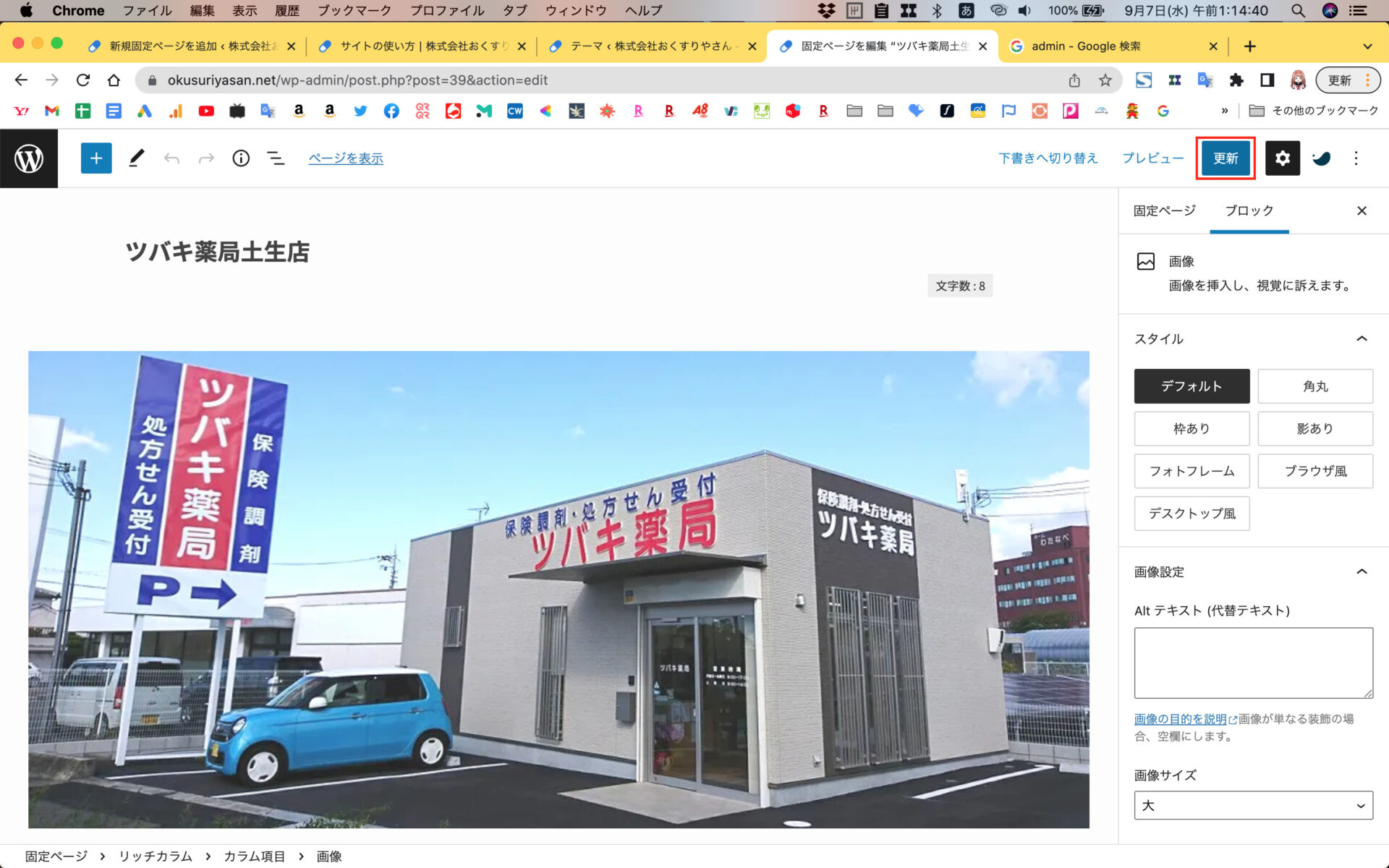
変更が終わったら、画面上部右側にある【更新】ボタンをクリックし変更内容を更新します。
※編集内容はすぐに反映されない場合もあります。少し時間をおいてから確認してみてください。
もし時間を置いても変更されない場合は更新が適用されているかを確認してください。
※設定を間違えたり、思ったように設定できなかった場合は【公開】をクリックせずに前のページに戻ってください。